GNU/Linux for Windows Users
The Installfest
- ← ↑ →Get Connected
-
- Connect your WiFi to ASUS
- Open your browser on this URL: http://zelazny/Workshop2
- ← ↑ →Get Your Distro, Boot Up
-
Note that these .iso files are no longer available. You can download up-to-date files from the Linux Mint download site
-
Download one of these distributions:
For most laptops and desktops Linux Mint Debian Edition (1.4 GBytes, .ISO file) For really old computers LMDE 32-bit (1.4 GBytes, .ISO file) You may need to right-click and select "Save Link"
-
Install this distribution on your USB drive
Instructions for creating a bootable USB drive are in Workshop 1 - Insert your USB drive, boot your computer with LMDE
-
- ← ↑ →Partitioning the Hard Disk
-
Letting the install program choose the partition settings is easy, but inflexible. If you ever want to re-install GNU/Linux (or install a different GNU/Linux distro) then you'll want to keep your documents and pictures in a /home partition separate from the operating system.
At a future workshop we can cover Logical Volume Management (LVM) (great for adding/removing hard disks without reformatting or reinstalling), and Full Disk Encryption for additional privacy and security.
-
← ↑ →Welcome to the Linux Mint Debian Edition Live CD
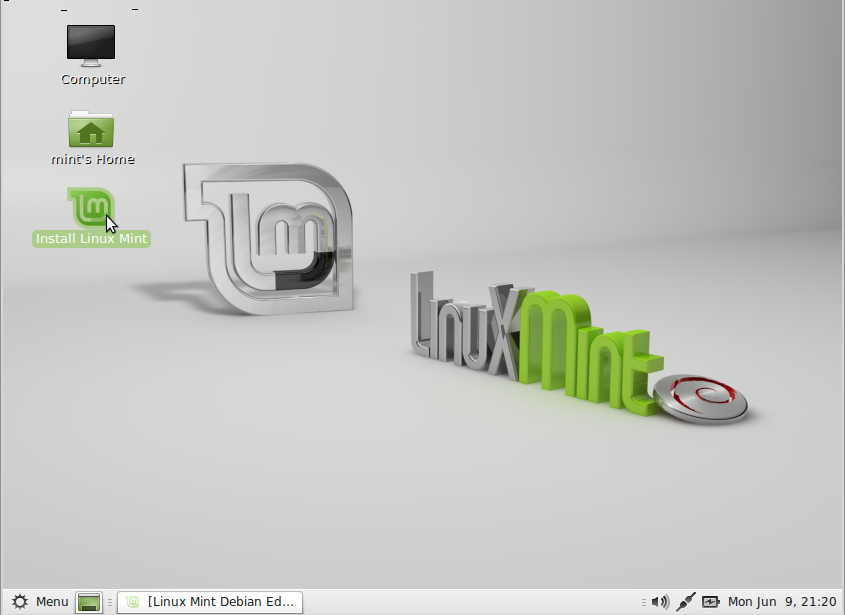
-
← ↑ →Select from the menu: All Applications, Administration, GParted
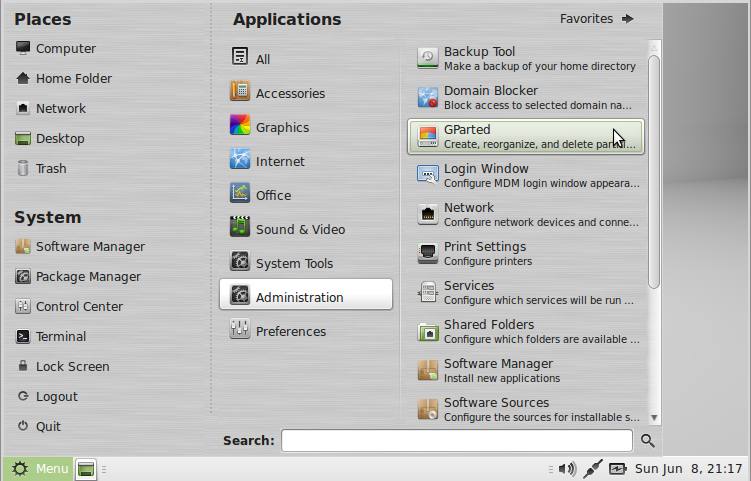
-
← ↑ →GParted displays the partitions on the hard drive. This screenshot shows mounted partitions.
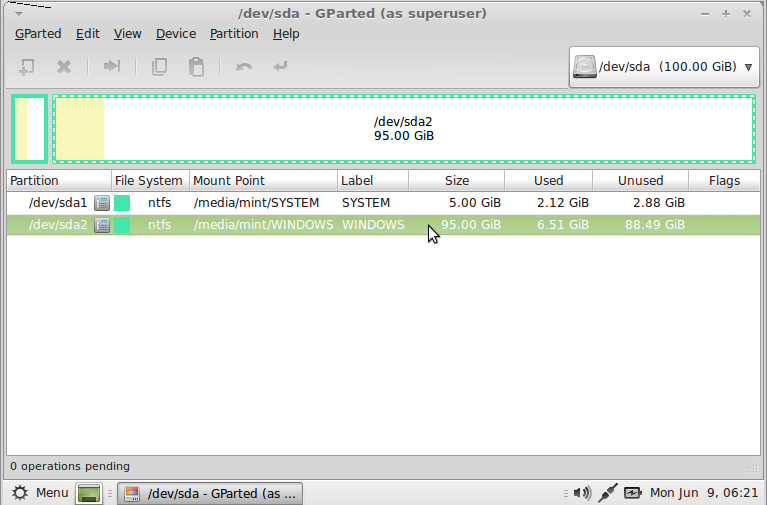
-
← ↑ →If any partitions are mounted, then unmount them by clicking on the Eject icon in the filemanager.
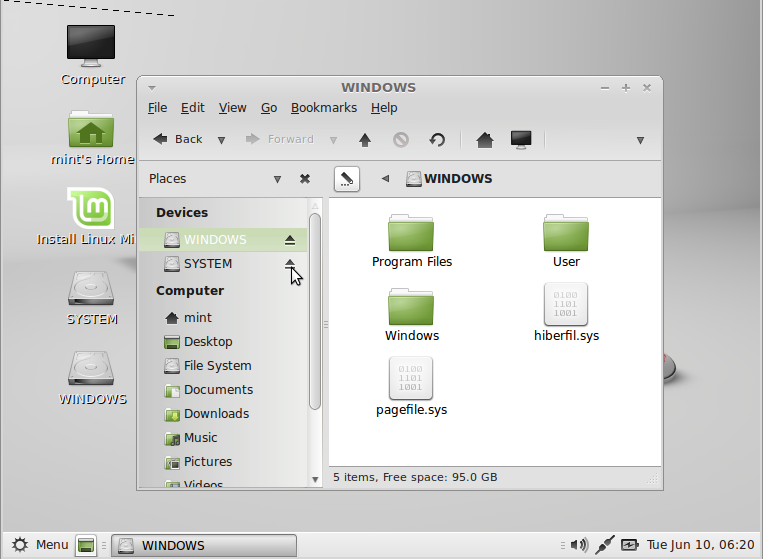
-
← ↑ →Right-click on the Windows partition to display the menu, then select Resize/Move. If you're not dual-booting, but replacing Windows completely, then select Delete.
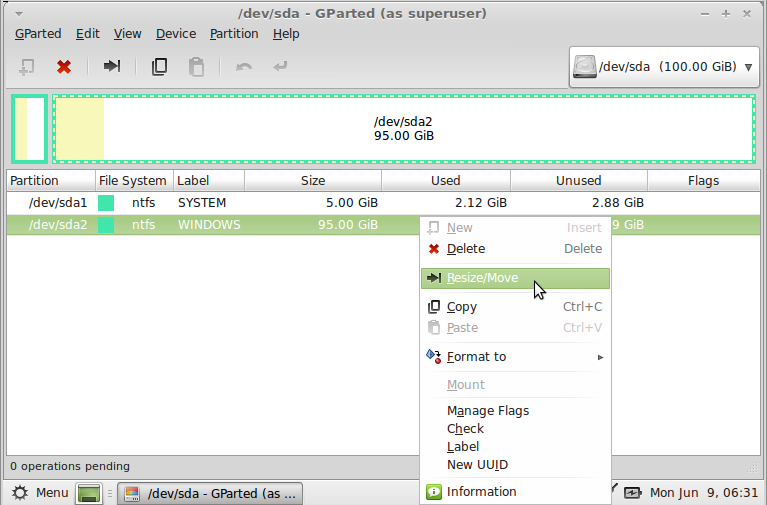
-
← ↑ →Drag and drop the right-side of the partition so it's about half the size it used to be, then click Resize/Move.
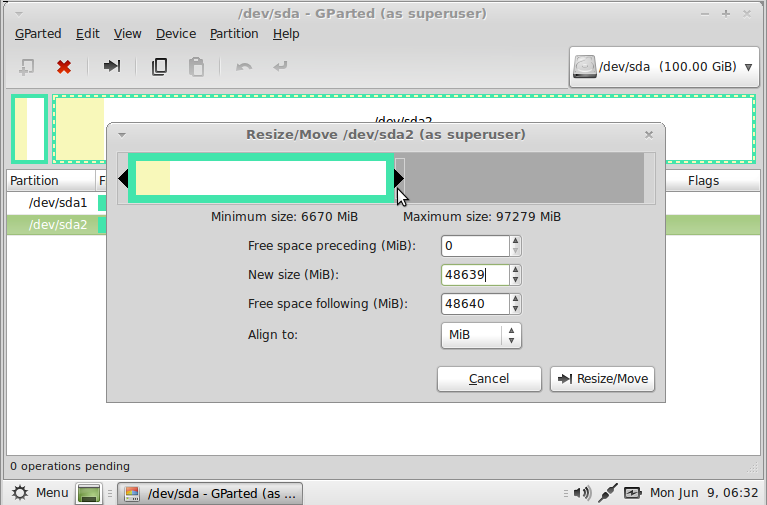
-
← ↑ →The Resize/Move task ("Shrink") is queued. Click on the Apply icon to start the Resize/Move task
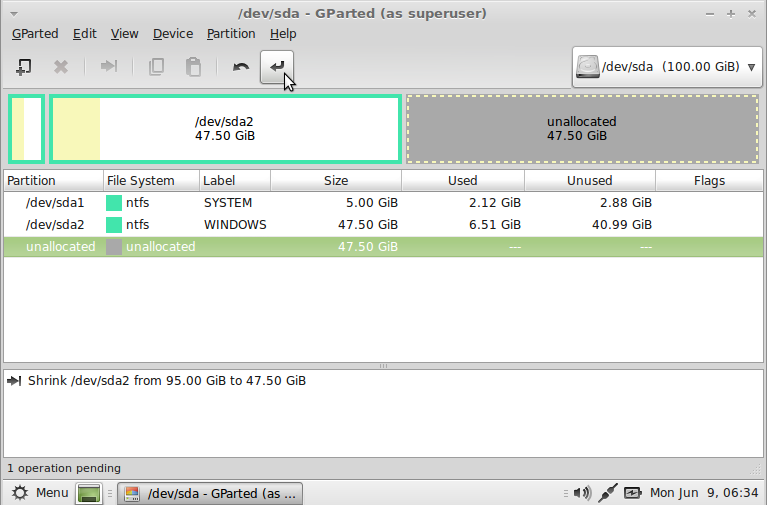
-
← ↑ →Are you sure? Of course you are. Click Apply.
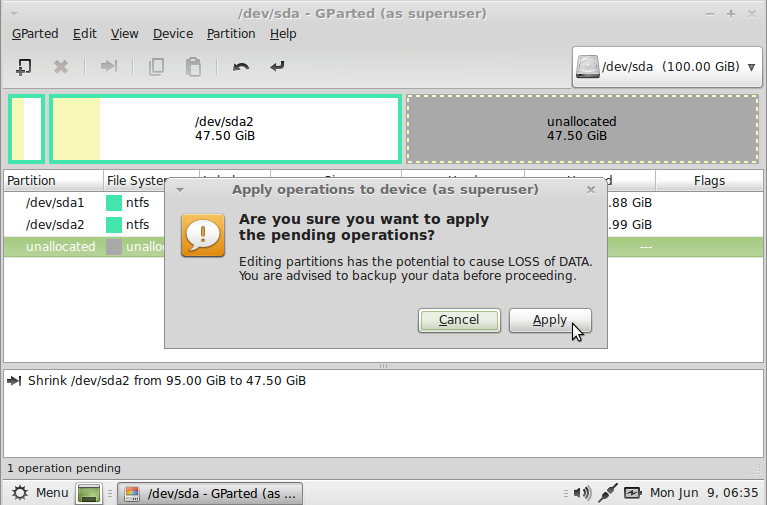
-
← ↑ →After some activity, this dialogue displays to indicate the resize was successful. Click Close.
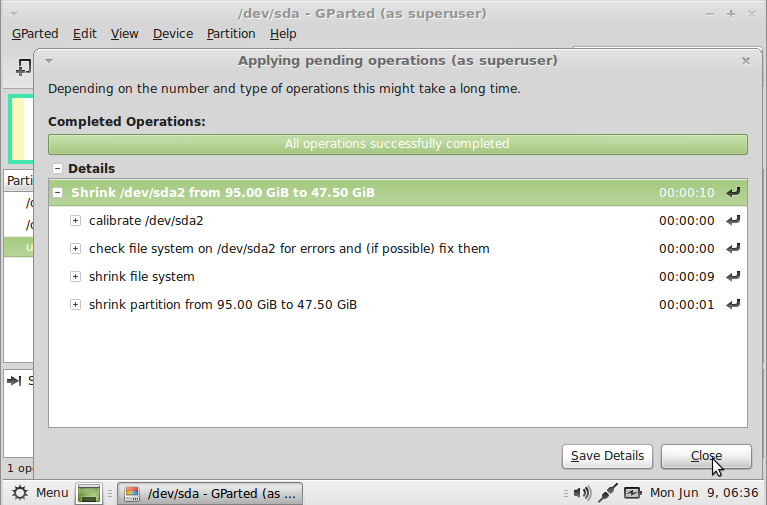
-
← ↑ →Select the unallocated space, right-click to display the menu and select New.
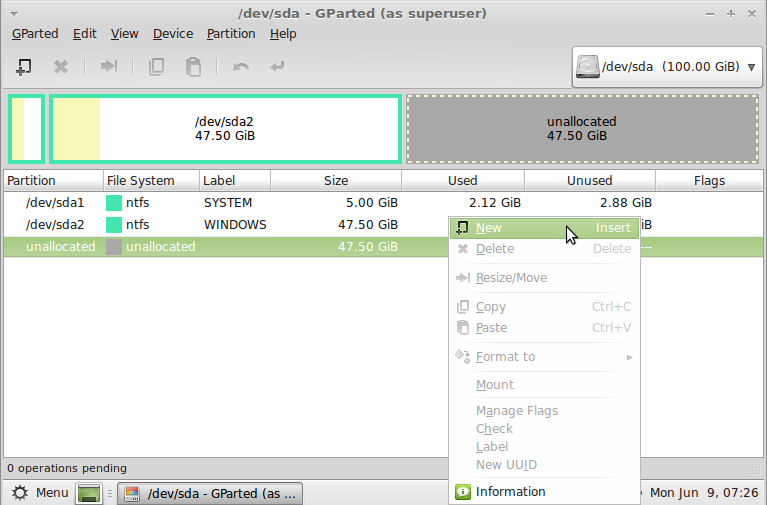
-
← ↑ →Create an Extended Partition from all the unallocated space. The Extended Partition will be a container for other partitions. Click Add.
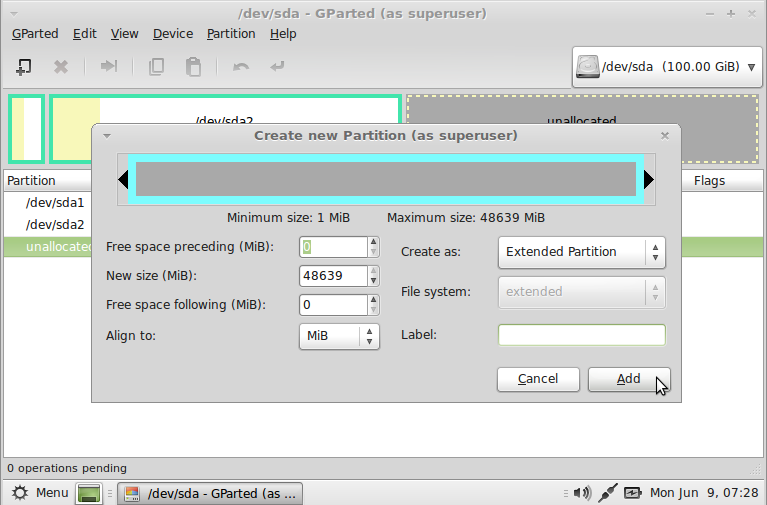
-
← ↑ →Select the unallocated space (inside the Extended Partition) and create a new partition 10,000 MiB to 15,000 MiB in size. Select File System ext4. Add the label root, click Add.
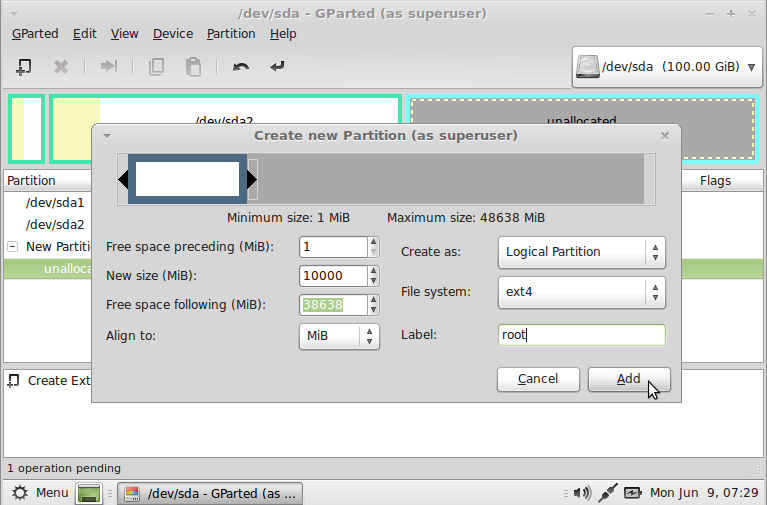
-
← ↑ →Select the unallocated space and create a new partition for linux-swap. It should be at least as big as the RAM in the computer (for use as the hibernation file). If the computer has less than 2 GiB RAM then linux-swap should be no smaller than 2,000 MiB. Select File System linux-swap. Add the label swap and click Add.
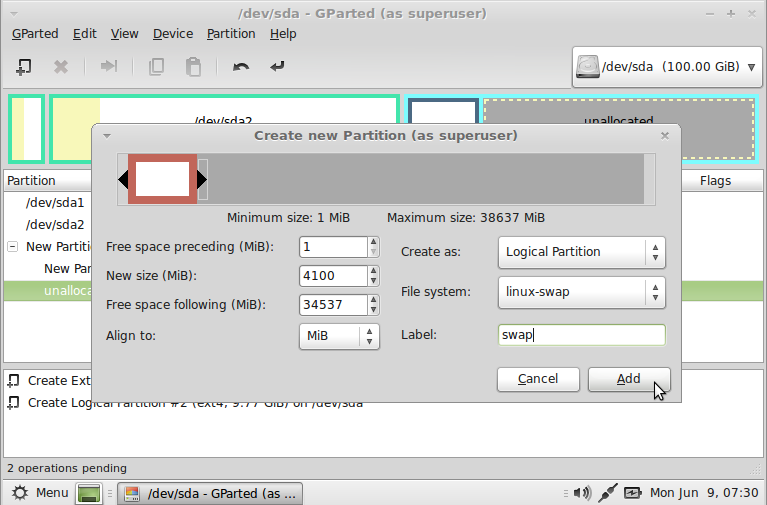
-
← ↑ →Select the remaining unallocated space and create a new partition for home. Select File System ext4. Click Add.
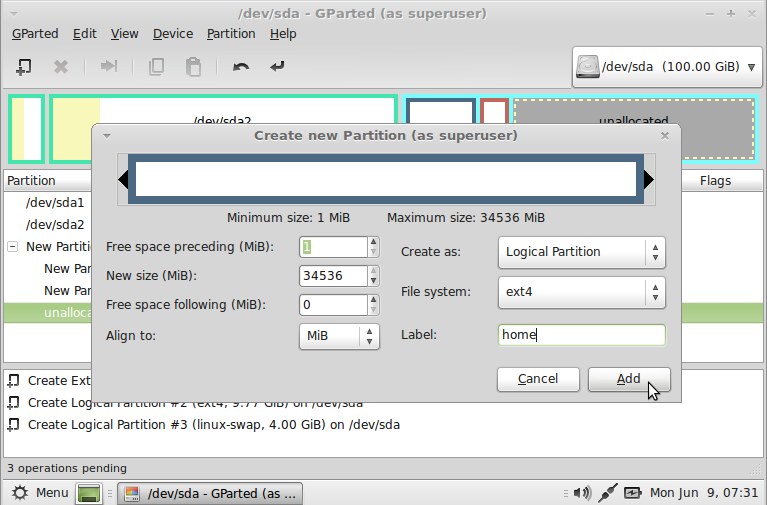
-
← ↑ →The tasks are queued. Click on the Apply icon to start the tasks.
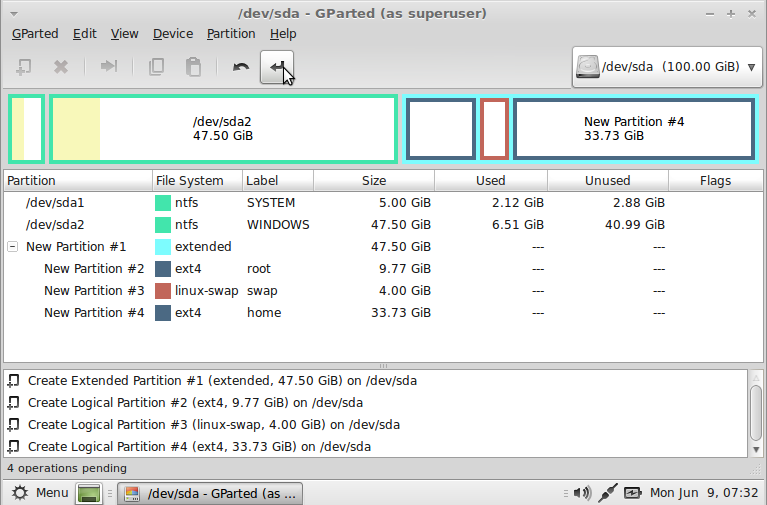
-
← ↑ →Are you sure? Why would you think otherwise? Click Apply.
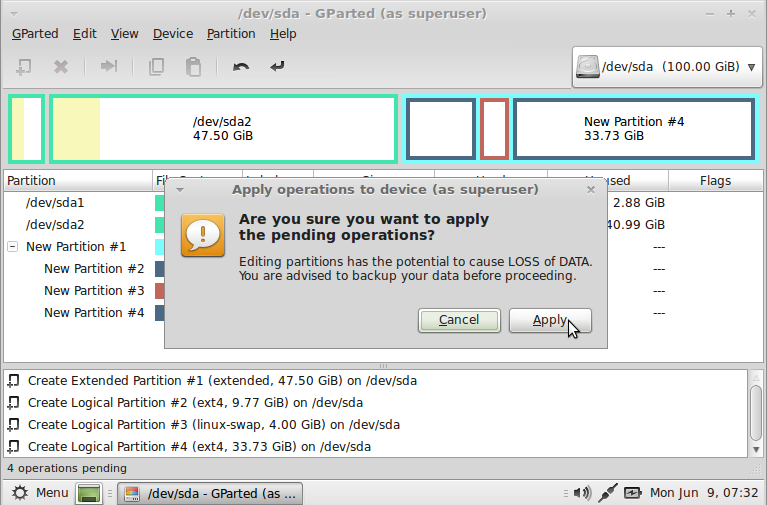
-
← ↑ →The activity dialogue displays. Click Close when it's done.
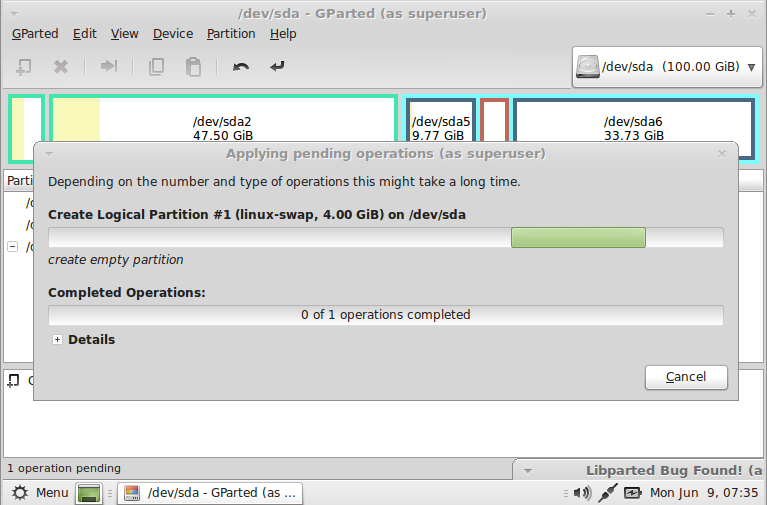
-
← ↑ →Partitioning is complete. You can close GParted.
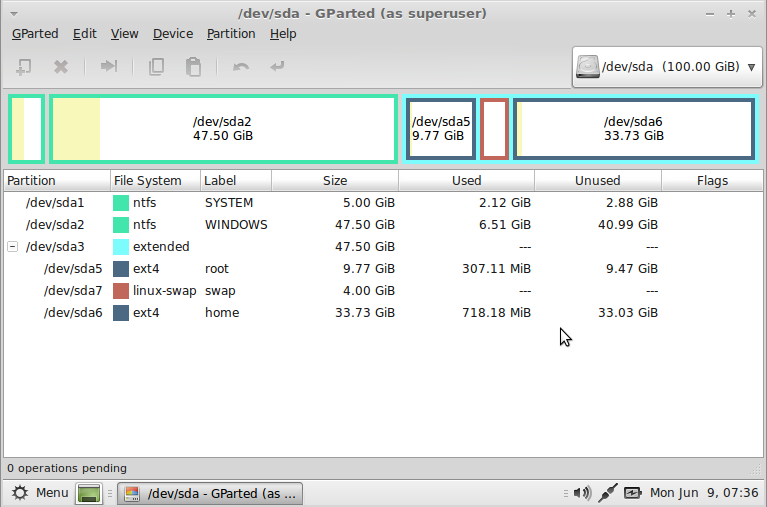
-
← ↑ →Welcome to the Linux Mint Debian Edition Live CD
- ← ↑ →Installing Linux Mint Debian Edition
-
- On the desktop double-click on Install Linux Mint to start the installer, named Ubiquity.
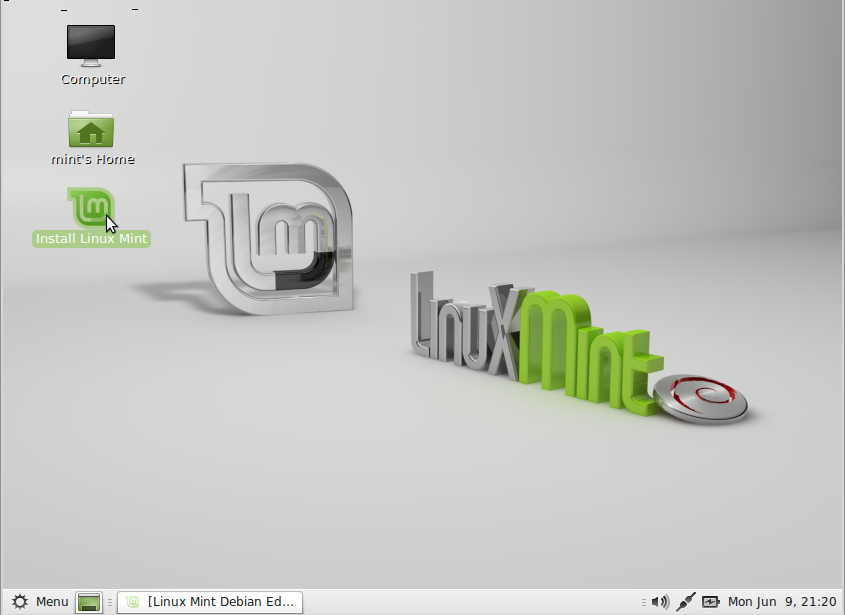
-
← ↑ →Select English (Canada) from the list of languages. English (United States) also works well. Click Forward.
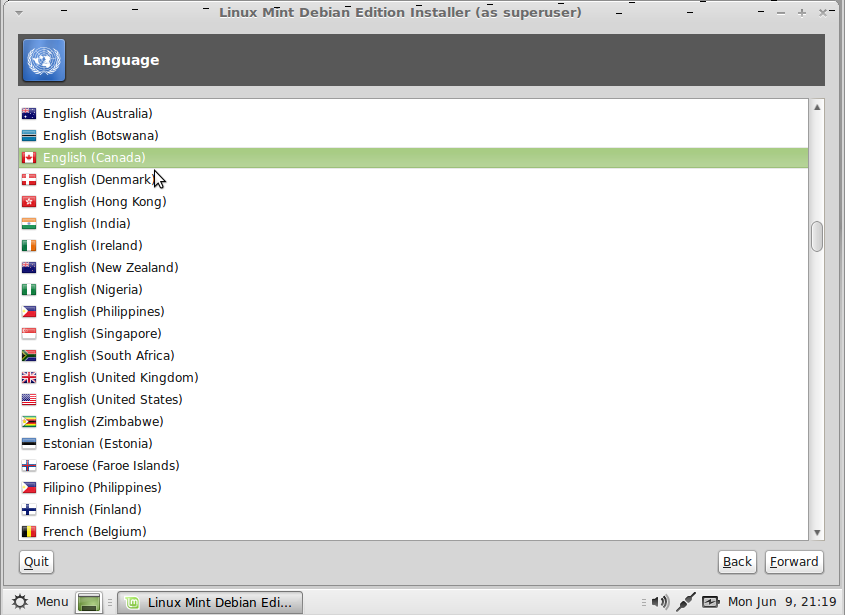
-
← ↑ →Select America/Toronto from the list of timezones. Click Forward.
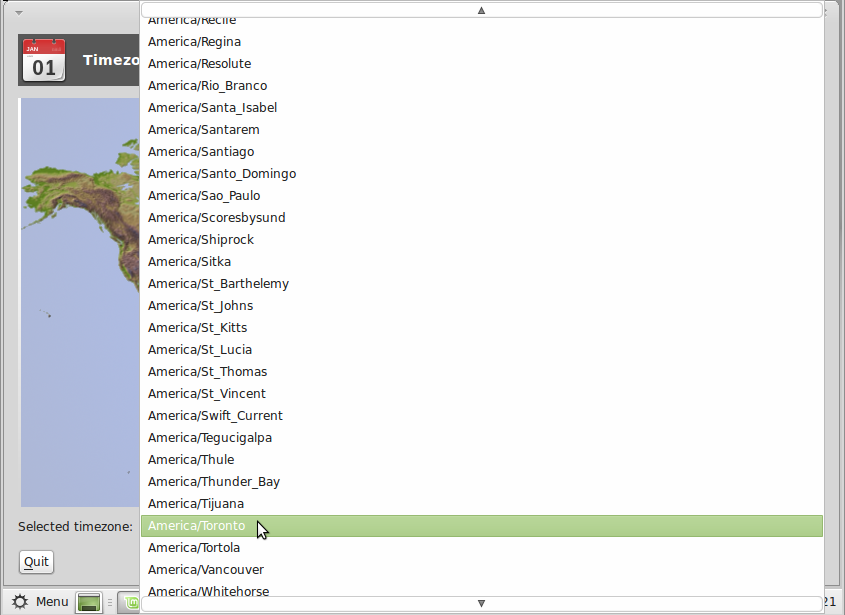
-
← ↑ →Select Model Generic 105-key (Intl) PC, Layout English (US) and Variant English (US), no matter what your actual keyboard layout. While there is a keyboard defintion for Canada (French) Canadian Multilingual (common on laptops) it doesn't activate the special keys. English (US) is guaranteed to work.
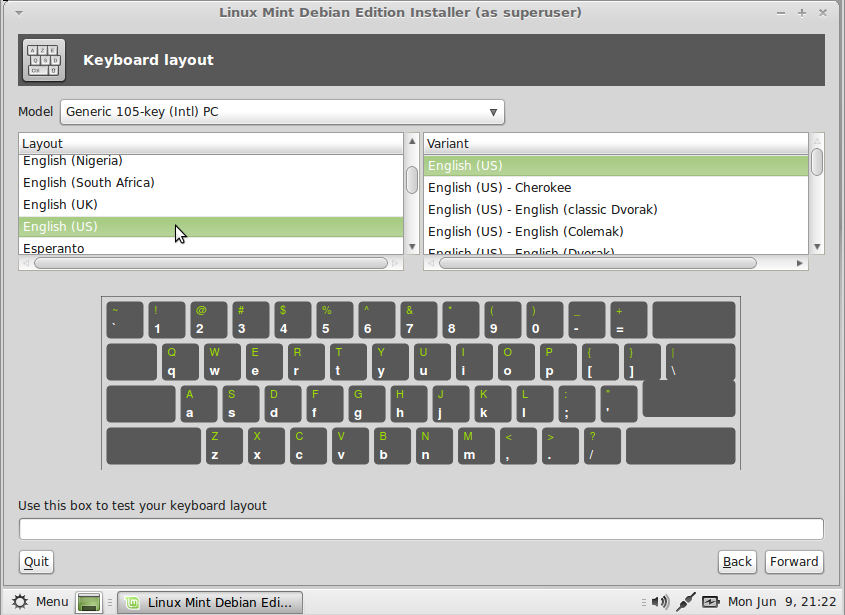
-
← ↑ →Fill in your user information. Although this installation does not encrypt your disk, your /home folder, or any of your documents you should still follow good password creation practices:
- Use a different password on every computer or Web site.
- Make it long. Long passwords are good passwords. 20 characters is good. 16 is probably adequate. 10 is marginal.
- Choose a phrase that is easy to remember, but difficult to guess. As an example, something like "Itookthebustoworkthismorning" — it's sufficiently long, easy to type, easy to remember.
- Don't bother with $p3c14l characters or numbers; the bad guys have software that makes those substitutions too.
- Write down your password, and keep it where you keep your money. If the password is protecting $10 worth of data then keep it in your wallet; if the password is protecting $10,000 worth of data then keep it in a safe. Don't forget to write down the computer name, the user ID, and any other credentials you need.
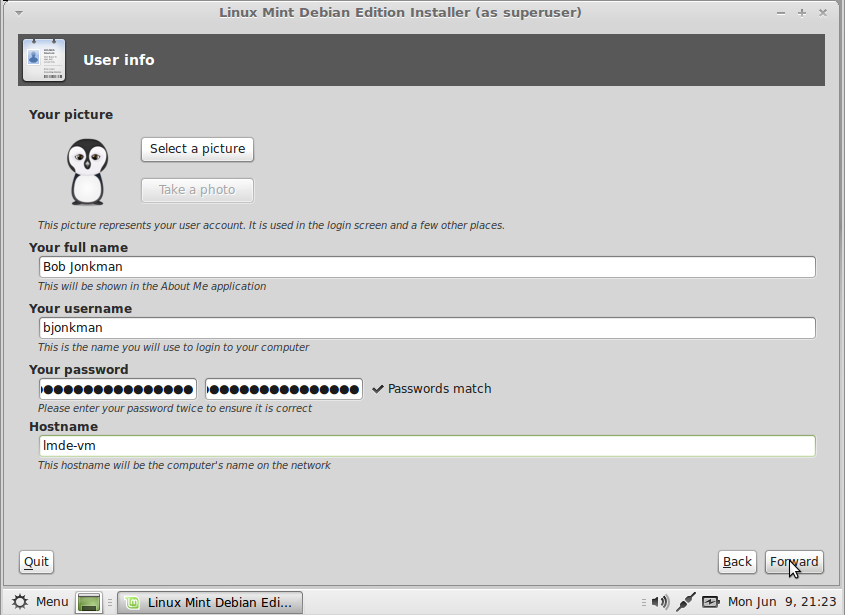
-
← ↑ →Select the hard drive, click Forward.
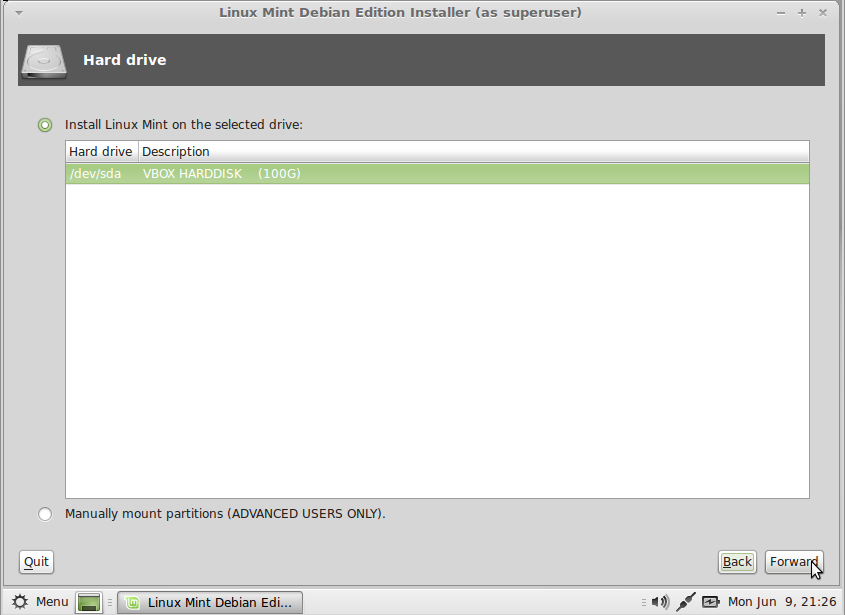
-
← ↑ →Partitioning again. This time we tell LMDE how to use the partitions we created earlier.
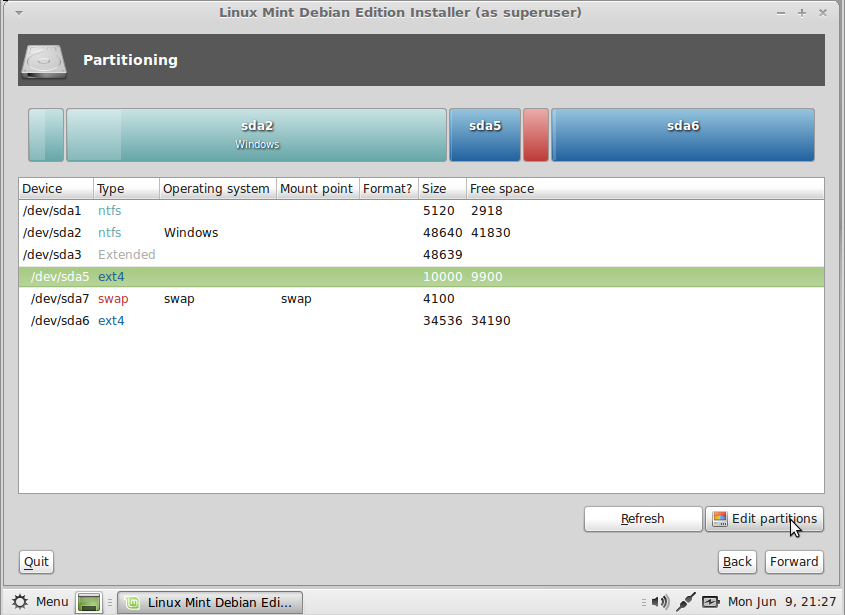
-
← ↑ →Select the root partition (size is 10000 to 15000), right-click to display the menu and select Assign to /.
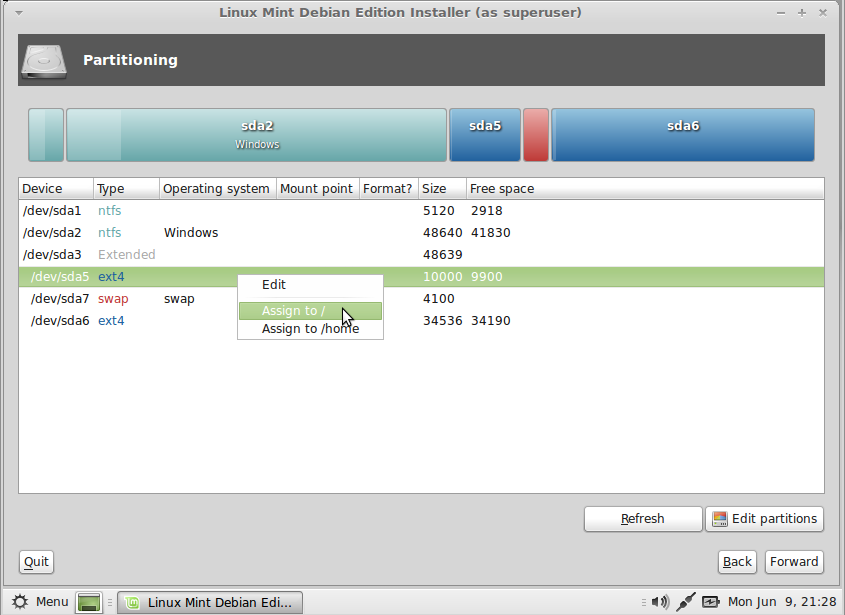
-
← ↑ →Select the home partition, right-click to display the menu and select Assign to /home, then click Forward.
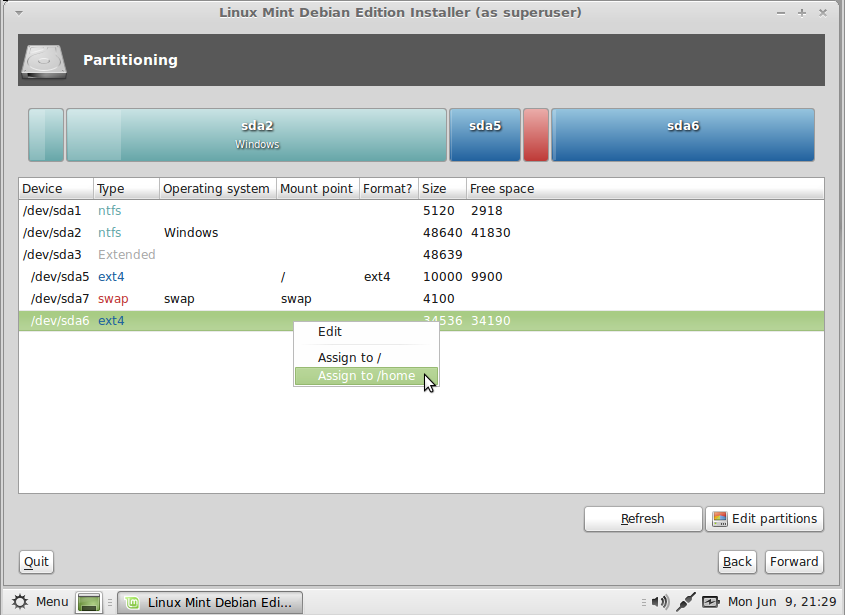
-
← ↑ →Install the boot loader GRUB on /dev/sda. (sda represents the entire drive's Master Boot Record, sda1 represents only partition 1) Click Forward.
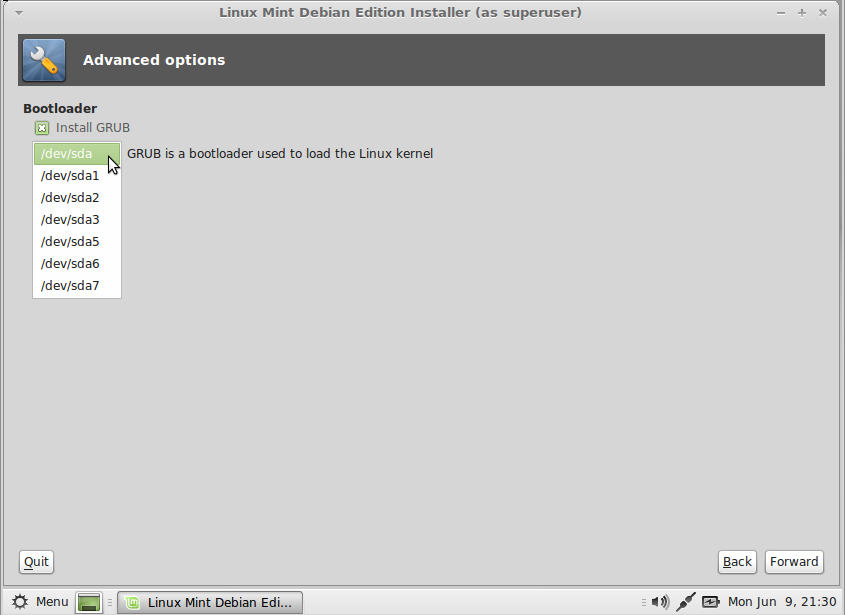
-
← ↑ →Sanity check: Does everything look OK? If so, click Install.
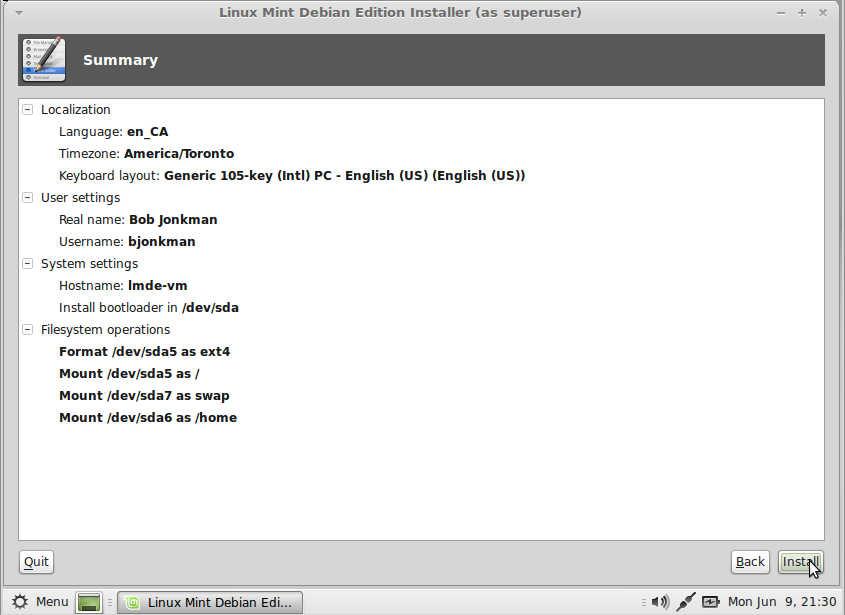
-
← ↑ →Sit back and relax while Ubiquity shows you some features of Linux Mint Debian Edition.
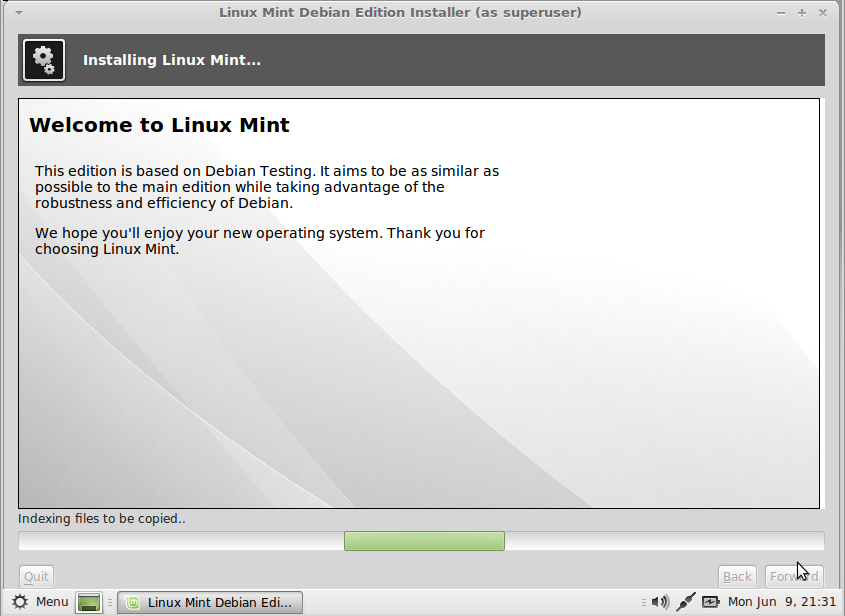
-
← ↑ →Success! Click Yes to restart your computer. Be sure to remove the install media (USB drive or CD/DVD).
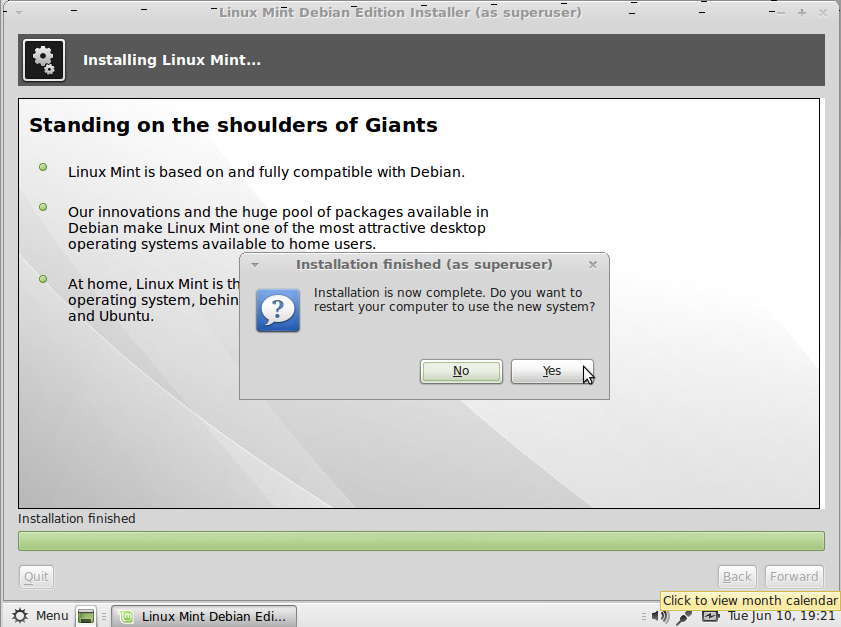
- On the desktop double-click on Install Linux Mint to start the installer, named Ubiquity.
- ← ↑ →If time permits:
-
- Break
- Software Updater
- Software Manager to install new applications
- Chromium
Additional curriculum notes on the SOBAC Wiki: GNU/Linux for Windows Users.
This page is summarized on The Installfest - Quick Reference Guide


 Creative Commons Attribution 4.0 International License
Creative Commons Attribution 4.0 International License