Using advanced print features
|
|
|
|
XPS printer driver : used to print XPS file format.
|
You will sometimes need to save the print data as a file.
-
Check the box in the window.
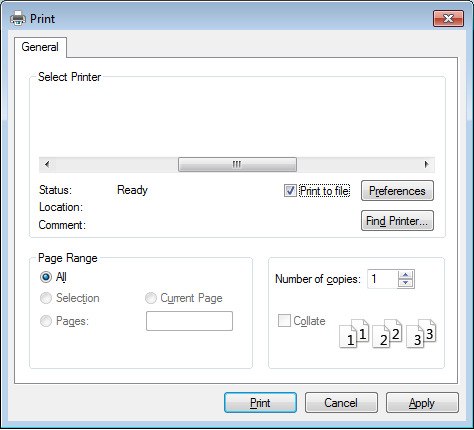
-
Click .
-
Type in the destination path and the file name, and then click .
For example, c:\Temp\file name.
![[Note]](../../common/icon_note.png)
If you type in only the file name, the file is automatically saved in , , or . The saved folder may differ, depending on your operating system or the application you are using.
Understanding special printer features
You can use advanced printing features when using your machine.
To take advantage of the printer features provided by your printer driver, click or in the application’s window to change the print settings. The machine name that appears in the Printer properties window may differ depending on the machine in use.
|
|
|
|
|
Item |
Description |
|||
|---|---|---|---|---|
|

|
Selects the number of pages to print on a single sheet of paper. To print more than one page per sheet, the pages will be reduced in size and arranged in the order you specify. You can print up to 16 pages on one sheet. |
|||
|

|
Prints a single-page document onto 4 (Poster 2x2), 9 (Poster 3x3), or 16 (Poster 4x4) sheets of paper, for the purpose of pasting the sheets together to form one poster-size document. Select the value. Specify in millimeters or inches by selecting the radio button on the upper right of tab to make it easier to paste the sheets together. 
|
|||

|
Prints your document on both sides of a sheet of paper and arranges the pages so that the paper can be folded in half after printing to produce a booklet. If you want to make a booklet, you need to print on Letter, Legal, A4, US Folio, or Oficio sized print media.
|
|||
|
Print on both sides of a sheet of paper (duplex). Before printing, decide how you want your document oriented.
|
||||
|
||||
|

|
Changes the size of a document to appear larger or smaller on the printed page by entering in a percentage by which to enlarge or decrease the document. |
|||
|

|
The watermark option allows you to print text over an existing document. For example, you use it when you want to have large gray letters reading “DRAFT” or “CONFIDENTIAL” printed diagonally across the first page or all pages of a document. |
|||
|
|
|
|||
|
|
|
|||
|
|
|
|||

|
This option is available when you use the PCL/SPL printer driver (see Software). An overlay is text and/or images stored in the computer hard disk drive (HDD) as a special file format that can be printed on any document. Overlays are often used to take the place of letterhead paper. Rather than using preprinted letterhead, you can create an overlay containing exactly the same information that is currently on your letterhead. To print a letter with your company’s letterhead, you do not need to load preprinted letterhead paper in the machine: just print the letterhead overlay on your document. To use a page overlay, you must create a new page overlay containing your logo or image.
|
|||
|
|
|
|||
|
|
|
|||
|
|
|
|||
|
[a] This option is not available when you use XPS driver. |
||||

